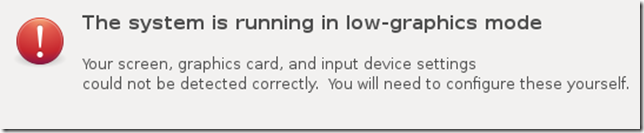I am using VirtualBox to run several test virtual machines. For most part, it has been pretty good. It’s lightweight and relatively easy and simple to use. Recently, I’ve upgraded VirtualBox to version 4.2.12. The upgrade process itself went well.
Then I started to update the guest additions on each of the virtual machines. Everything seems to be good… until it’s time to update the guest additions on Ubuntu virtual machine (I have Ubuntu 12.04 LTS). When I installed the guest additions, it seems to went well, it uninstall the previous version and install the guest additions for version 4.2.12. But then after I reboot that virtual machine, I got the following error message/ warning:
The system is running in low-grahics mode
Your screen, graphic card, and input device settings could not be detected correctly. You will need to configure these yourself.
I could not even get into the logon screen. Interesting …
Researching around the internet, it looks like there is a problem with Ubuntu and VirtualBox 4.2.12 guest additions. So I decided to try to revert back the guest addition to VirtualBox 4.2.10 guest additions. I was able to get the ISO for VirtualBox 4.2.10 guest additions from here.
Then I do the following:
- Start the Ubuntu virtual machine
- When I get “The system is running in low-graphics mode” error/warning, I press the CRTL-ALT-F1 to enter the tty1
- In VirtualBox menu for that Ubuntu system, I mount the VirtualBox 4.2.10 guest additions ISO that I have downloaded earlier. I just went to Devices – CD/DVD Devices – Choose a virtual CD/DVD disk file. Then select the ISO file.
- After login in tty1, I ran the command below. It would mount the cd and then run the VirtualBox 4.2.10 guest additions for Linux. It would uninstall the VirtualBox 4.2.12 guest additions and install the VirtualBox 4.2.10 guest additions.
sudo mount /dev/cdrom /cdrom
cd cdrom
sudo sh VBoxLinuxAdditions.run - Then once it’s done, I reboot the system by running the following command:
sudo reboot
Once I did those, the Ubuntu virtual machine would boot fine.
I also have tried a fresh install of Ubuntu (creating a new virtual machine in VirtualBox 4.2.12). It was fine before I installed the guest additions on it... well I can only get 1024x768 as the max screen resolution, but I can access the Unity desktop. However, after I installed the VirtualBox 4.2.12 guest additions and reboot the system, I got the same error/warning message. Installing the VirtualBox 4.2.10 guest additions seems to be ok.