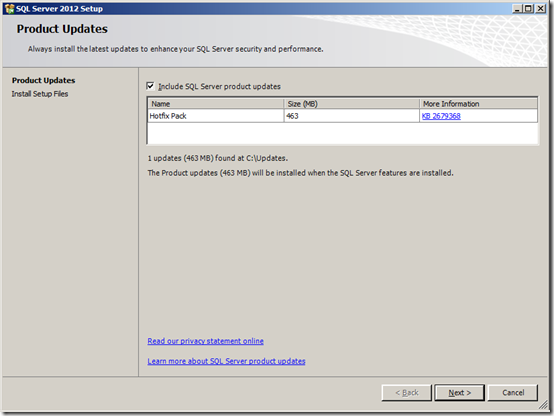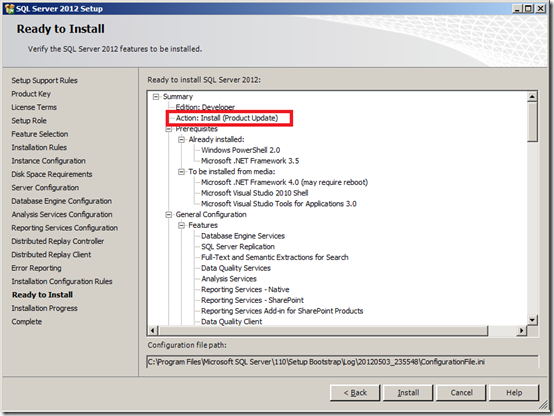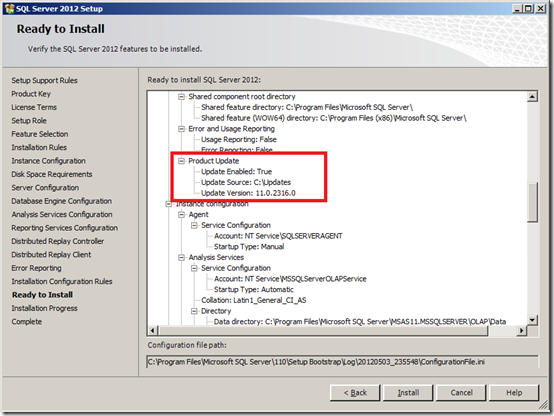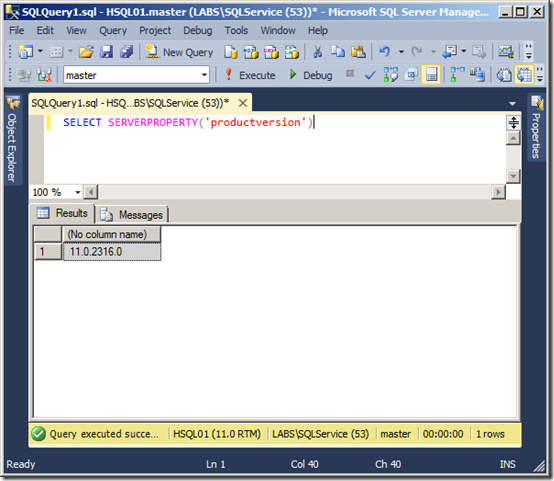Microsoft has released the first cumulative update for SQL Server 2012 last month (April 2012). It can be found here. There are about 50+ fixes that are being addressed by this cumulative update package. In order to get the cumulative update package, you will need to provide your e-mail address to request for the files and Microsoft will then send the link to download those files thru e-mail.
The cumulative updates come in two flavor, for 32-bit (x86 platform) and 64-bit (x64 platform). In addition, for each platform, there are 3 update files:
- SQL Server 2012
- SQLServer2012_RTM_CU1_kb2679368_11_0_2316_x86
- Self-extracting file name: 446573_intl_i386_zip.exe
- Extracted file name: SQLServer2012-KB2679368-x86.exe
- SQLServer2012_RTM_CU1_kb2679368_11_0_2316_x64
- Self-extracting file name: 446572_intl_x64_zip.exe
- Extracted file name: SQLServer2012-KB2679368-x64.exe
- PowerPivot for Excel
- 2012_RTM_PPExcel_CU1_KB2679368_11_0_2316_x86
- Self-extracting file name: 446568_intl_i386_zip.exe
- Extracted file name: PowerPivot_for_Excel_x86.msi
- 2012_RTM_PPExcel_CU1_KB2679368_11_0_2316_x64
- Self-extracting file name: 446571_intl_x64_zip.exe
- Extracted file name: PowerPivot_fot_Excel_amd64.msi
- Data-Tier App Framework
- 2012_RTM_DACFX_CU1_KB2679368_11_0_2316_x86
- Self-extracting file name: 446569_intl_i386_zip.exe
- Extracted file name: DACFramework.msi
- 2012_RTM_DACFX_CU1_KB2679368_11_0_2316_x64
- Self-extracting file name: 446570_intl_x64_zip.exe
- Extracted file name: DACFramework.msi
Installing SQL Server 2012 Cumulative Update 1
Installing the cumulative update for SQL Server 2012 is pretty straightforward.
- After you get the e-mail from Microsoft, download the appropriate file (in my case, I have the 64-bit version of SQL Server 2012, so I downloaded 446572_intl_i386_zip.exe).
- Then I just run that file that I have just downloaded. It will run the Microsoft Self-Extractor and ask for the folder location on where you want to extract the file package. This should extract an exe file. In my case, it is SQLServer2012-KB2679368-x64.exe.
- After that, I just run the exe file on the server where Microsoft SQL Server 2012 is installed.
Product Updates (the successor of Slipstream)
Now let say you need to deploy SQL Server 2012 with cumulative update 1 to several new servers. Obviously you can just install SQL Server 2012 on each of the new servers and then apply the cumulative update 1 after the SQL Server has been installed.
Alternatively you can combine them into one process. So basically, you would tell the install process to also apply the update(s). This process is known as slipstream. Although, as per Deprecated SQL Server Features in SQL Server 2012 article, Slipstream is being replaced by Product Updates. You still can use the command line parameters associated with Slipstream but it might be gone in the future.
The command line parameters associated with Product Updates in SQL Server 2012 are UpdateEnabled (either True or False) and UpdateSource (Specify the directory location where update file(s) are located). For more information on how to use the parameters, it can be found here.
Putting it to Practice
Using Product Updates to apply cumulative update package 1 for SQL Server 2012 is fairly simple. Let say that you want to set up SQL Server 2012 with cumulative update package 1, you can do the following:
- On the server where you want to install SQL Server 2012 with cumulative update 1, create a new folder. Let say you create the following folder C:\Updates (don’t have to be local, it probably makes sense to run put this on a network share).
- After you have download and extract the cumulative update file SQLServer2012-KB2679368-x64.exe, put that file onto C:\Updates.
- Insert SQL Server 2012 installation DVD. Let say that your DVD drive is on D drive.
- Open your command line, navigate to D drive and type in the following command:
Setup.exe /Action=Install /UpdateEnabled=True /UpdateSource=”C:\Updates”

- SQL Server 2012 Setup process should then start. After the Setup Support Rules, you should then see the following screen:
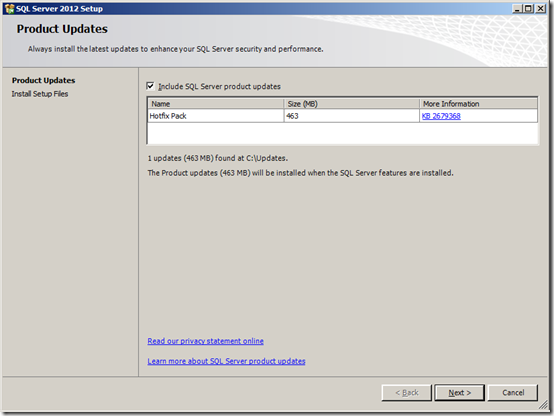
- Then again on the Ready to Install page, you should see the following:
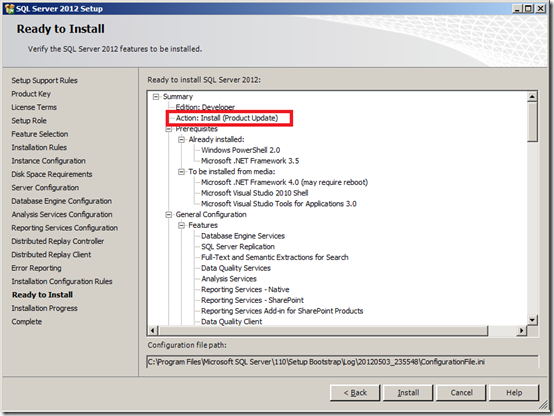
- And if you scroll down, you will see the following:
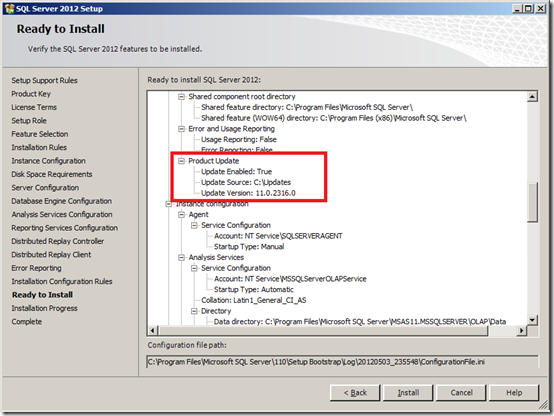
- Once the installation has been completed, if you check the SQL Server 2012 version, you should get 11.0.2316.0.
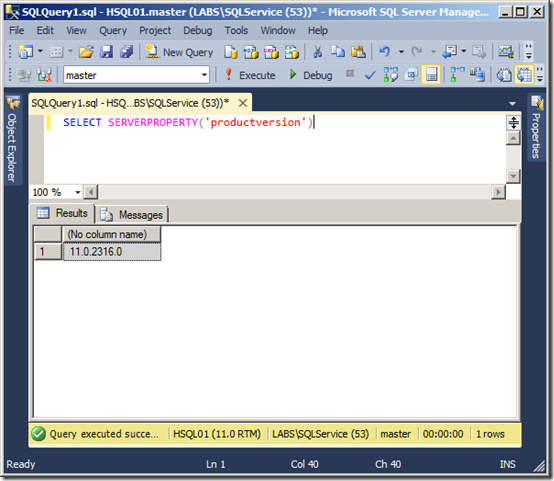







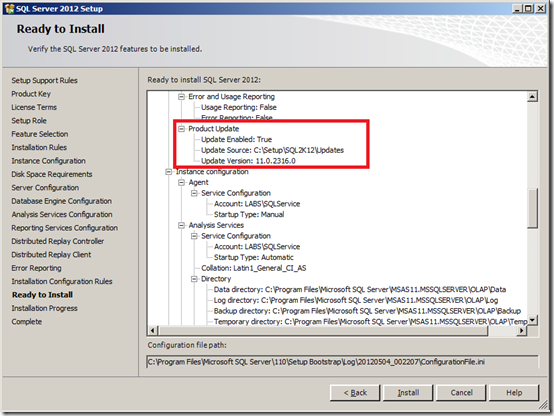
![[image%255B3%255D.png]](https://blogger.googleusercontent.com/img/b/R29vZ2xl/AVvXsEgtddBE8Edfsbff051B97SP40Cklg_LXZR5AUOJlRe9Pld29zfQtOExpsWPpDQfdsFz37ejsgr4vqBc8UV0DWCUYCgOHYBTl0tuxohZVOXPmXRXPTIYjM9q7-5IjmiW_wUUE4YVlfY9NkZJ/s1600/image%25255B3%25255D.png)